The 5 Absolute top things you must do if your Mac is acting up
Is your Mac acting up ?
Macs have a reputation for reliability, however computer software is extremely complex, and problems happen — even with Macs. Here, we will learn what to do when your Mac slows down, gets stuck, locks up, or other problems arise.
Side Step – optional but highly recommended:
– The first rule of computing. Make sure you have a backup. Apple’s extremely user friendly Time Machine makes it a breeze to have regular backups of your Mac – essential if something were to happen to your drive.
See also : How do I set up Time Machine in my Mac ?
1. Restart your Mac
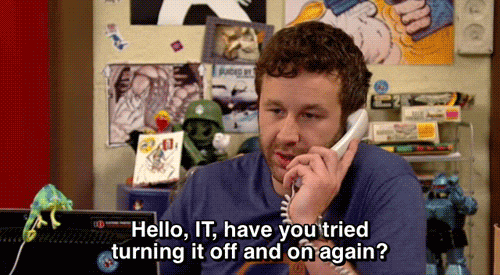
As cliché as it sounds, it does have its merit. Restarting your computer boots the operating system again. If something had crashed or a particular function was having trouble working, most times a restart will fix it.
The Mac should be safely restarted, that is to say it should be done by selecting the appropriate restart menu, and not by forcing a shutdown by holding the power key. A forced shutdown should only be used if all else fails.
2. Start up in safe mode
To start up in safe mode:
- Start or restart your Mac, then immediately press and hold the Shift key. The Apple logo appears on your display. If you don’t see the Apple logo, learn what to do.
- Release the Shift key when you see the login window. If your startup disk is encrypted with FileVault, you might be asked to log in twice: once to unlock the startup disk, and again to log in to the Finder.
To leave safe mode, restart your Mac without pressing any keys during startup.
3. Reset the System Management Controller (SMC) on your Mac
The SMC is responsible for these and other low-level functions on Intel-based Mac computers:
- Responding to presses of the power button
- Responding to the display lid opening and closing on Mac notebooks
- Battery management
- Thermal management
- Sudden Motion Sensor (SMS)
- Ambient light sensing
- Keyboard backlighting
- Status indicator light (SIL) management
- Battery status indicator lights
- Selecting an external (instead of internal) video source for some iMac displays
How to reset the SMC on Mac notebooks
To reset the SMC on a Mac notebook, first determine whether the battery is removable. Most older Mac notebooks have removable batteries. Mac notebooks that have non removable batteries include MacBook Pro (Early 2009 and later), all models of MacBook Air, MacBook (Late 2009), and MacBook (Retina, 12-inch, Early 2015 and later).
If the battery is nonremovable:
- Choose Apple menu > Shut Down and wait for your Mac to shut down.
- Press Shift-Control-Option on the left side of the built-in keyboard, then press the power button at the same time. Hold these keys and the power button for 10 seconds. If you have a MacBook Pro with Touch ID, the Touch ID button is also the power button.
- Release all keys.
- Press the power button again to turn on your Mac.
If the battery is removable:
- Shut down your Mac.
- Remove the battery.
- Press and hold the power button for 5 seconds.
- Reinstall the battery.
- Press the power button again to turn on your Mac.
How to reset the SMC on Mac desktop computers
If your Mac desktop computer has the Apple T2 Security Chip, skip ahead to the T2 section.
Follow these steps for iMac, Mac mini, Mac Pro, and Xserve.
- Choose Apple menu > Shut Down and wait for your Mac to shut down.
- Unplug the power cord.
- Wait 15 seconds.
- Plug the power cord back in.
- Wait 5 seconds, then press the power button again to turn on your Mac.
For Intel-based Xserve computers that aren’t responding, you can shut down locally or by using remote commands. You can also press and hold the power button for 5 seconds.
4. Reset NVRAM or PRAM
How to reset NVRAM
NVRAM (nonvolatile random-access memory) is a small amount of memory that your Mac uses to store certain settings and access them quickly. PRAM (Parameter RAM) stores similar information, and the steps for resetting NVRAM and PRAM are the same.
Settings that can be stored in NVRAM include sound volume, display resolution, startup-disk selection, time zone, and recent kernel panic information. The settings stored in NVRAM depend on your Mac and the devices that you’re using with your Mac.
If you experience issues related to these settings or others, resetting NVRAM might help
Shut down your Mac, then turn it on and immediately press and hold these four keys together: Option, Command, P, and R. You can release the keys after about 20 seconds, during which your Mac might appear to restart.

- On Mac computers that play a startup sound, you can release the keys after the second startup sound.
- On Mac computers that have the Apple T2 Security Chip, you can release the keys after the Apple logo appears and disappears for the second time.
5. Run Apple Diagnostics
- Whilst this procedure will not solve any issues, it may give you an insight as to what may be wrong with your Mac.
- Disconnect all external devices except keyboard, mouse, display, Ethernet connection (if applicable), and connection to AC power.
- Make sure that your Mac is on a hard, flat, stable surface with good ventilation.
- Shut down your Mac.
- Turn on your Mac, then immediately press and hold the D key on your keyboard. Keep holding until you see a screen asking you to choose your language. When Apple Diagnostics knows your language, it displays a progress bar indicating that it’s checking your Mac:
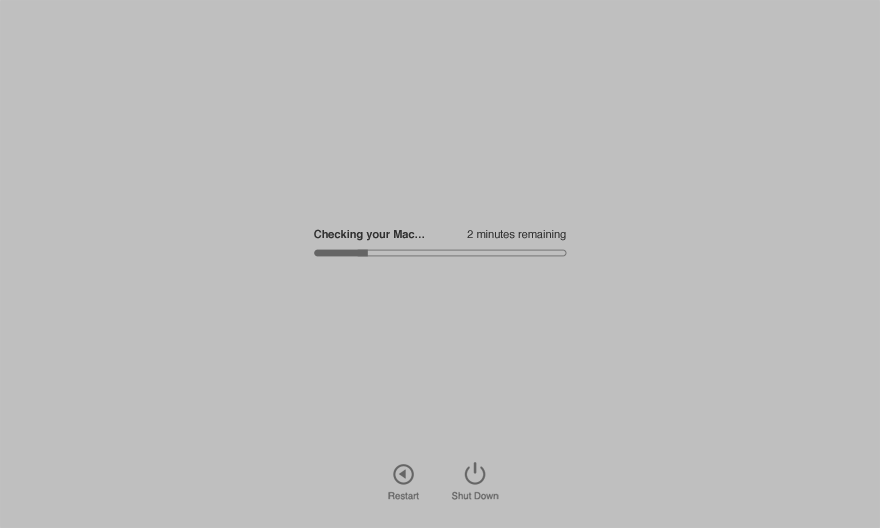
Checking your Mac takes 2 or 3 minutes. If any issues are found, Apple Diagnostics suggests solutions and provides reference codes. Note the reference codes before continuing.
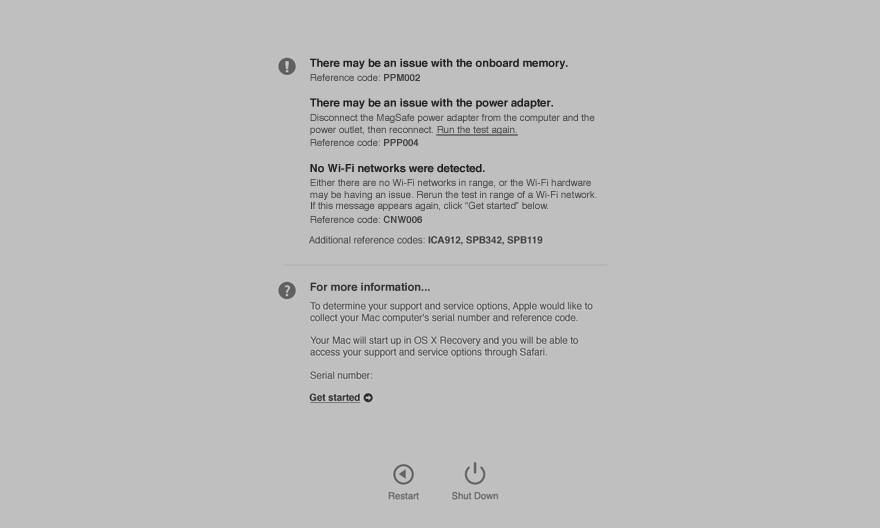
My apps no longer run under Catalina / Mojave
Changes introduced with macOS Catalina and present with Big Sur, is that these operating systems will no longer support 32 bit apps.
People that update from Mojave to Big Sur without realising this change may find that some of their apps no longer work.
If you are running macOS Mojave or older, and are worried about your apps no longer running under Catalina or Big Sur, please see our article: How to tell if you are running 32 bit applications.
Next Steps
Of course, if you have any problems executing any of the above or you’d just like an experienced tech on the case, contact us for a thorough evaluation. Tel: Mac Support London : 0207 033 2840